Windows 7 có một số chức năng cải tiến hơn Vista bao gồm tốc độ mạng. Đôi khi bạn để ý rằng tốc độ mạng chậm đi so với Windows XP do có nhiều tính năng và thủ tục hơn. Sau đây là 6 bước đơn giản giúp xử lý tình trạng mạng Windows 7 chậm bằng cách vô hiệu hóa vài tính năng.
Mạng là một thành phần quan trọng trong máy tính. Các máy tính dùng Windows 7 sẽ bị chậm khi truy cập tài nguyên trên các máy chủ dùng hệ điều hành Windows cũ và các hệ thống ngoài hệ điều hành này bao gồm Sun và Linux.
Truy cập và chuyển dữ liệu qua mạng trong trường hợp này vẫn là vấn đề. Việc phân giải DNS từ các yêu cầu nội mạng(LAN hay WAN) và ngoại mạng(internet) cũng có thể làm mạng chậm trong Windows 7.
Các phương pháp liệt kê ra đây đã giúp tôi tăng tốc mạng Windows 7 với các Server Windows NT, 2003 và Sun.
Làm thế nào xử lý vấn đề mạng chậm trong Windows 7?.
1. Vô hiệu hóa Autotuning
Vô hiệu hóa autotuning sẽ rất hữu ích giúp DNS tìm kiếm và nhận biết mạng. Nó cải thiện tốc độ chuyển dữ liệu qua mạng. Vô hiệu hóa autotuning trong Windows 7 rất giống phương pháp trên Windows Vista.
Xem lại một số bước quan trọng.
Mở cửa sổ dòng lệnh với quyền quản trị(adminstrator), và thao tác lần lượt các câu lệnh sau đây.
Chức năng này được giới thiệu trong Windows Vista dùng chuyển dữ liệu dạng nén qua mạng. Các tính năng RDC cũng tiếp tục có trong Windows 7. Vì hấu hết các hệ điều hạn cũ đến trước Vista đều không hỗ trợ chức năng RDC, nó làm chậm mạng khi chuyển dữ liệu trong Windows 7. Bạn có thể gỡ bỏ chức năng RDC(Remote Differential Compression) trong Windows 7 bằng cách vào Control Panel và Programe and Features. Kích vào 'Turn Windows features on or off', như hướng dẫn bên dưới.
3. Gỡ bỏ IPv6 từ thuộc tính mạng(Network properties)
Nếu mạng nội bộ và mạng ngoài không yêu cầu giao thức IPv6, tốt hơn là gỡ bỏ nó trong mục thuộc tính kết nối mạng. Giữ lại IPv6 trong máy thỉnh thoảng làm cho mạng chậm bởi nó tìm cách đăng ký các địa chỉ IPv6, tìm cách lấy địa chỉ IPv6, hoặc tìm cách phân giải IPv6. Tốt hơn gỡ bỏ nó nếu không có yêu cầu.
4. Xóa vùng nhớ tạm DNS
Bạn có thể xóa bất kỳ vùng nhớ tạm DNS nào từ
máy tính, vì ở lần yêu cầu DNS kế tiếp sẽ được xử lý bằng cách cập nhật máy chủ DNS. Nó sẽ tránh cho máy tính bị hỏng hoặc bị thay đổi bản ghi DNS từ vùng nhớ đệm. Để xóa vùng nhớ đệm DNS, mở cửa sổ dòng lệnh với quyền quản trị và nhập vào ipconfig /flushdns
Nếu bạn không sử dụng mạng không dây hoặc mạng dự phòng, tôi đề nghị bạn vô hiệu nó ở mục kết nối mạng trong Windows 7. Nếu nó được kích hoạt, Windows 7 sẽ tìm cách kết nối đến mạng không dây sẵn có xung quanh, và tìm cách đăng nhập vào các mạng này. Do vậy việc tải lên thông tin cấu hình và các ứng dụng sẽ bị chậm lại trong quá trình khởi động.
6. Sửa đổi giá trị Link Speed & Duplex trong thuộc tính giao tiếp mạng(Network adapter properties)
Bước này thỉnh thoảng giúp ích khi bạn đối mặt với vấn đề mạng chậm trong Windows 7. Tôi không thể nói lựa chọn nào sẽ tối ưu hơn, vì nó còn phụ thuộc vào cách thiết lập mạng vật lý(giao tiếp mạng, loại cáp, tốc độ LAN và chuyển mạch). Mặc định nó được thiết lập cho tự động thỏa thuận(Auto Negotiation). Nhưng bạn có thể hoán đổi với các giá trị tùy chọn và tìm xem cái nào là tốt hơn cho máy tính và mạng.
Mạng là một thành phần quan trọng trong máy tính. Các máy tính dùng Windows 7 sẽ bị chậm khi truy cập tài nguyên trên các máy chủ dùng hệ điều hành Windows cũ và các hệ thống ngoài hệ điều hành này bao gồm Sun và Linux.
Truy cập và chuyển dữ liệu qua mạng trong trường hợp này vẫn là vấn đề. Việc phân giải DNS từ các yêu cầu nội mạng(LAN hay WAN) và ngoại mạng(internet) cũng có thể làm mạng chậm trong Windows 7.
Các phương pháp liệt kê ra đây đã giúp tôi tăng tốc mạng Windows 7 với các Server Windows NT, 2003 và Sun.
Làm thế nào xử lý vấn đề mạng chậm trong Windows 7?.
1. Vô hiệu hóa Autotuning
Vô hiệu hóa autotuning sẽ rất hữu ích giúp DNS tìm kiếm và nhận biết mạng. Nó cải thiện tốc độ chuyển dữ liệu qua mạng. Vô hiệu hóa autotuning trong Windows 7 rất giống phương pháp trên Windows Vista.
Xem lại một số bước quan trọng.
Mở cửa sổ dòng lệnh với quyền quản trị(adminstrator), và thao tác lần lượt các câu lệnh sau đây.
netsh interface tcp set global autotuning=disabled netsh interface tcp set global rss=disabled2. Gỡ bỏ RDC(Remote Differential Compression)
Chức năng này được giới thiệu trong Windows Vista dùng chuyển dữ liệu dạng nén qua mạng. Các tính năng RDC cũng tiếp tục có trong Windows 7. Vì hấu hết các hệ điều hạn cũ đến trước Vista đều không hỗ trợ chức năng RDC, nó làm chậm mạng khi chuyển dữ liệu trong Windows 7. Bạn có thể gỡ bỏ chức năng RDC(Remote Differential Compression) trong Windows 7 bằng cách vào Control Panel và Programe and Features. Kích vào 'Turn Windows features on or off', như hướng dẫn bên dưới.
3. Gỡ bỏ IPv6 từ thuộc tính mạng(Network properties)
Nếu mạng nội bộ và mạng ngoài không yêu cầu giao thức IPv6, tốt hơn là gỡ bỏ nó trong mục thuộc tính kết nối mạng. Giữ lại IPv6 trong máy thỉnh thoảng làm cho mạng chậm bởi nó tìm cách đăng ký các địa chỉ IPv6, tìm cách lấy địa chỉ IPv6, hoặc tìm cách phân giải IPv6. Tốt hơn gỡ bỏ nó nếu không có yêu cầu.
4. Xóa vùng nhớ tạm DNS
Bạn có thể xóa bất kỳ vùng nhớ tạm DNS nào từ
máy tính, vì ở lần yêu cầu DNS kế tiếp sẽ được xử lý bằng cách cập nhật máy chủ DNS. Nó sẽ tránh cho máy tính bị hỏng hoặc bị thay đổi bản ghi DNS từ vùng nhớ đệm. Để xóa vùng nhớ đệm DNS, mở cửa sổ dòng lệnh với quyền quản trị và nhập vào ipconfig /flushdns
ipconfig /flushdns5. Vô hiệu hóa mạng không dây và bất kỳ bộ giao tiếp mạng bổ xung nào(bao gồm các bộ giao tiếp mạng ảo - Virtual adapters)
Nếu bạn không sử dụng mạng không dây hoặc mạng dự phòng, tôi đề nghị bạn vô hiệu nó ở mục kết nối mạng trong Windows 7. Nếu nó được kích hoạt, Windows 7 sẽ tìm cách kết nối đến mạng không dây sẵn có xung quanh, và tìm cách đăng nhập vào các mạng này. Do vậy việc tải lên thông tin cấu hình và các ứng dụng sẽ bị chậm lại trong quá trình khởi động.
6. Sửa đổi giá trị Link Speed & Duplex trong thuộc tính giao tiếp mạng(Network adapter properties)
Bước này thỉnh thoảng giúp ích khi bạn đối mặt với vấn đề mạng chậm trong Windows 7. Tôi không thể nói lựa chọn nào sẽ tối ưu hơn, vì nó còn phụ thuộc vào cách thiết lập mạng vật lý(giao tiếp mạng, loại cáp, tốc độ LAN và chuyển mạch). Mặc định nó được thiết lập cho tự động thỏa thuận(Auto Negotiation). Nhưng bạn có thể hoán đổi với các giá trị tùy chọn và tìm xem cái nào là tốt hơn cho máy tính và mạng.
Tôi đảm bảo các bước trên sẽ giúp giải quyết mạng chậm trong Windows 7. Bạn có quyền đề nghị bổ xung thêm bất kỳ bước nào mà bạn đã làm để giải quyết tình trạng này, hoặc các vấn đề bạn từng đối mặt để xử lý nó.
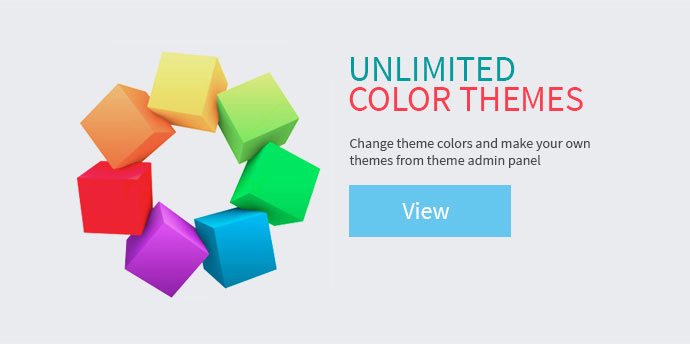
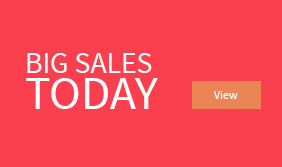


































 Hi! I am Hamedledam, an experienced, Computer System Engineer, Microsoft Windows....
Hi! I am Hamedledam, an experienced, Computer System Engineer, Microsoft Windows....